6 - Execute your trading system in real trading mode
How to do it?
- Open the chart of the instrument on which you want to execute the trading system
- In this chart, select the unit of time you want to use for the execution of the trading system
- From the top of the chart, click the
 button, then click "ProBacktest & Automatic Trading" and select the system you want to execute.
button, then click "ProBacktest & Automatic Trading" and select the system you want to execute. - Click the button "Prepare for automatic trading" to send the system to ProOrder.
- The ProOrder window opens. Your system will be in the "Not Running" section of the ProOrder window.
Quicker alternate method - when you are simulating the system with the ProBacktest module, you can drag the system from the charting window to the ProOrder AutoTrading window:
In the charting window, left-click on the "Equity curve" or the title "ProBacktest - Positions", hold the mouse button down and move the cursor to the ProOrder AutoTrading window. When you let go, the system will appear in the ProOrder window in the "Not Running" section.
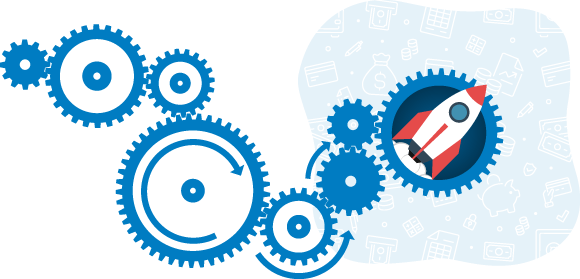
 button to set options related to ProOrder.
button to set options related to ProOrder.
 button of your trading system.
button of your trading system. button
button