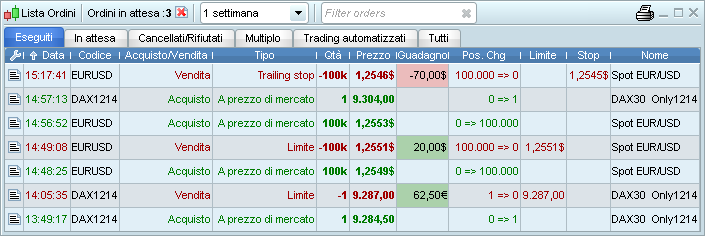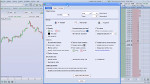Passaggio degli ordini
L'interfaccia di trading ProRealTime le permette di piazzare ordini da più finestre.
Passaggio degli ordini dai grafici
Il modo più veloce per passare gli ordini é farlo direttamente sui grafici. Due le interfaccie disponibili:
- L'interfaccia di accesso rapido sulla quale i principali ordini tipo sono disponibili simultaneamente nella parte superiore del grafico.

- L'interfaccia avanzata consente di creare i propri ordini tipo in quanto offre diverse possibilità di personalizzazione dell'ordine. Un ordine tipo é disponibile nella parte superiore del grafico ed é sempre possibile passare da un ordine tipo a un altro utilizzando il menù a tendina.
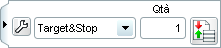
In entrambi i casi, clicchi sull'icona dell'ordine e in seguito sul grafico per passare un ordine. Gli ordini e le posizioni sono visualizzati direttamente sul grafico.
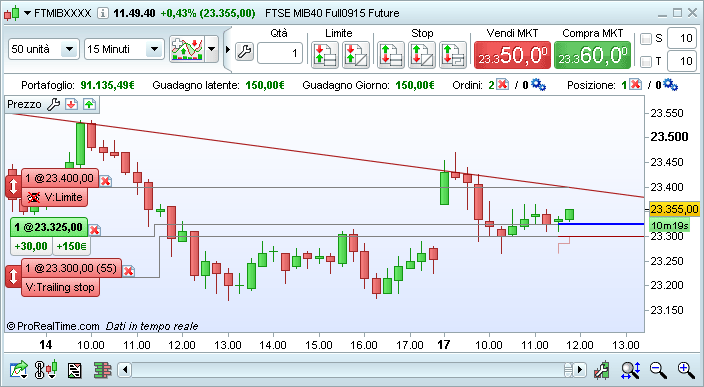
Passaggio degli ordini dall'order book
E' possibile passare gli ordini direttamente sull'order book. Ogni ordine viene visualizzato simultaneamente nell'order book, nel grafico e nella lista degli ordini. Il passaggio d'ordini é leggermente diverso a seconda del formato dell'order book che viene selezionato (verticale, orizzontale o migliore Bid/Ask).
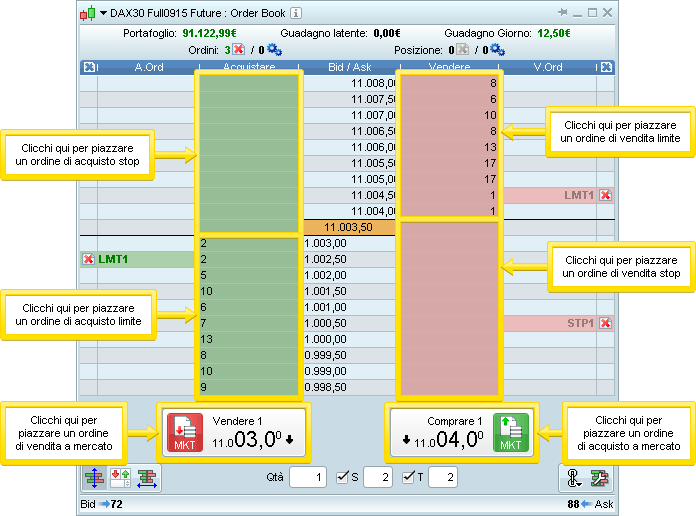
I prezzi si trovano al centro, le quantità disponibili all'acquisto nella colonna "Acquistare" e quelle disponibili alla vendita nella colonna "Vendere".
Per passare un ordine: stabilisca la quantità in basso a sinistra della finestra e clicchi su "Acquistare" o "Vendere".
E' ugualmente possibile attivare un modo attraverso il quale ordini limite possono essere passati nelle quattro aree menzionate dalla finestra dei parametri dell'order book che può essere aperta via questa icona:  .
.
E' possibile legare uno stop o un target al suo ordine cliccando sulla casella corrispondente.
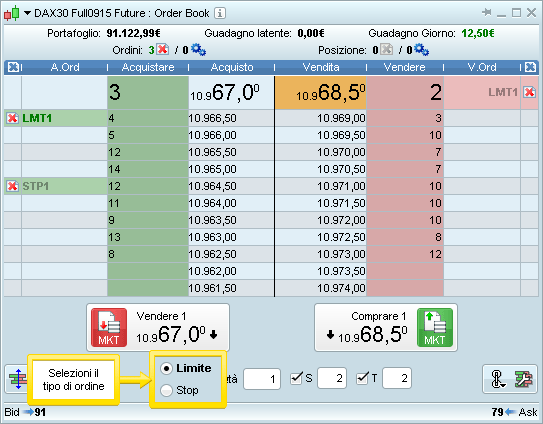
Nell'order book orizzontale, i compratori sono sulla sinistra i venditori sulla destra. In questo tipo di order book bisogna selezionare il tipo di ordine (limite o stop) cliccando sul tasto in basso a sinistra. In seguito clicchi sul prezzo che le conviene per piazzare l'ordine.

In questo formato, sono visualizzati solamente i pusanti di acquisto e vendita al mercato. Il tasto rosso permette di passare un ordine di vendita al mercato, il tasto verde uno di acquisto.
Questo formato é utilizzato principalmente nel Forex dove un solo livello di bid/ask é presente.
Personalizzazione: Cliccando sull'icona  é possibile personalizzare molti degli elementi dell'order book.
é possibile personalizzare molti degli elementi dell'order book.
Associare ordini agli Allarmi
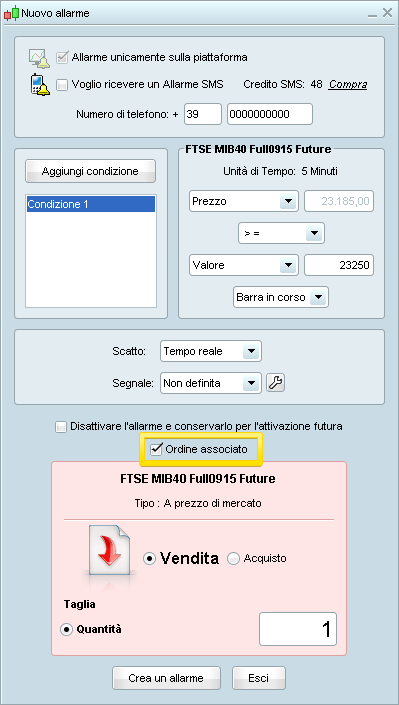
Clicchi sull'icona  dalla finestra principale ProRealTime per attivare gli Allarmi. Muova in seguito il cursore sul grafico o lo avvicini a un preciso oggetto e clicchi: si aprirà dunque la finestra Allarmi.
dalla finestra principale ProRealTime per attivare gli Allarmi. Muova in seguito il cursore sul grafico o lo avvicini a un preciso oggetto e clicchi: si aprirà dunque la finestra Allarmi.
Per prima cosa, definisca le condizioni che andranno a comporre l'Allarme. In seguito spunti la casella "Associare un ordine".
- Scelga Comprare o Vendere se le condizioni si realizzano
- Scelga la quantità dell'ordine
Ogni ordine associato ad un allarme è un ordine "A prezzo di mercato", che sarà posizionato solo se le condizioni sono rispettate e se l'allarme scatta. Questa funzione è molto utile per associare un ordine ad un indicatore e per creare un ordine basato su condizioni multiple.
Gli ordini associati agli allarmi non sono visibili dal mercato (cosiddetti "ordini soft"). Tali ordini saranno cancellati se non eseguiti alla chiusura della piattaforma.
Per saperne di più sugli AllarmiPassaggio d'ordini da liste e order tickets
L'icona d'acquisto  e di vendita
e di vendita  possono essere visualizzate nella maggior parte delle finestre di ProRealTime, come:
possono essere visualizzate nella maggior parte delle finestre di ProRealTime, come:
- Le liste
- ProScreener
- ProRealTrend Detection
- Migliori/peggiori
Clicchi su una di queste icone per aprire l'etichetta dell'ordine:
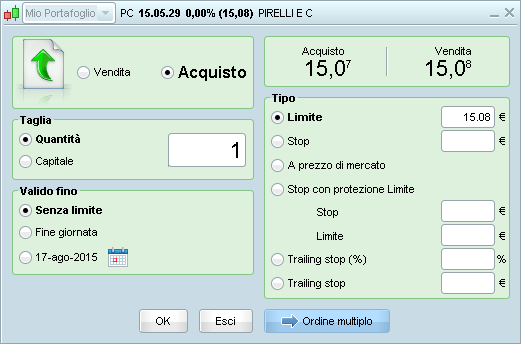
Definisca l'importo del suo ordine su "Taglia", quindi scelga la validità con "Valido fino". Infine, inserisca il livello di prezzo nella casella corrispondente al tipo di ordine che si desidera inserire e clicchi su "OK" per effettuare l'ordine.
È inoltre possibile creare ordini multipli. Per far ciò, clicchi sul tasto "Ordini multipli" e nella finestra che si apre, scelga tra i OCO (uno annulla l'altro), OTO (l'uno innesca l'altro), ordine triplo.
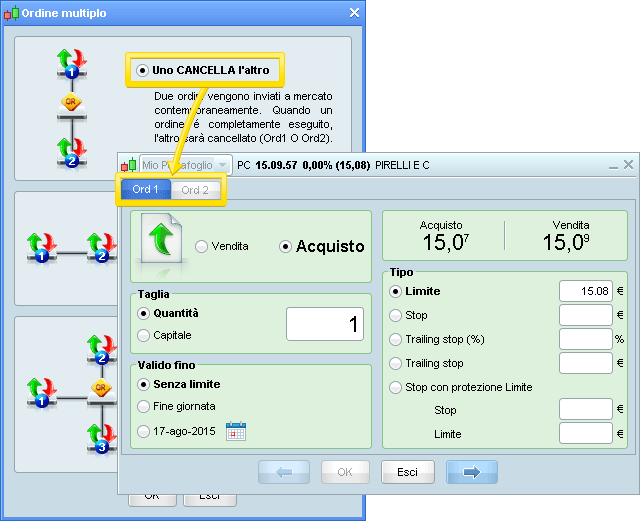
La finestra "Nuovo ordine" includerà due o tre sezioni conseguentemente all'ordine selezionato che le permetteranno di parametrare una delle parti dell'ordine multiplo.
La finestra "Nuovo ordine" include tuttle le opzioni per i diversi tipi di ordini disponibili nell'interfaccia avanzata del menù "Opzioni di trading", ad eccezione delle differenze seguenti:
- Le impostazioni dell'ordine piazzato tramite l'order ticket non vengono salvate per un uso successivo
- Gli ordini sono piazzati digitando il livello di prezzo (invece di cliccare sul grafico)
Modifica di un ordine
È possibile modificare i prezzi dell'ordine dal grafico cliccando sull'icona a forma di doppia freccia mostrata sotto, muovendo il mouse e cliccando su un nuovo livello di prezzo:

È inoltre possibile cliccare sul prezzo o sulla quantità di ordine nell'etichetta e cliccare o digitare un nuovo prezzo o una nuova quantità nella casella che appare:
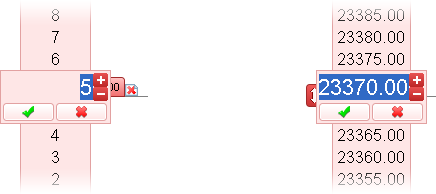
Chiusura delle posizioni e cancellazione degli ordini
Il modo più semplice per chiudere una posizione o annullare un ordine pendente è fare clic sull'icona a forma di croce rossa  della posizione. Queste icone sono disponibili anche nei grafici, nel portafoglio e nella lista degli ordini.
della posizione. Queste icone sono disponibili anche nei grafici, nel portafoglio e nella lista degli ordini.
Ricordi che quando annulla un ordine legato a un altro ordine da  (OCO) o
(OCO) o  (OTO), il secondo ordine sarà ugualmente annullato. Per verificare lo status degli ordini si rechi sulla "Lista degli ordini".
(OTO), il secondo ordine sarà ugualmente annullato. Per verificare lo status degli ordini si rechi sulla "Lista degli ordini".
Cancellare tutti gli ordini su uno strumento: per annullare rapidamente tutti gli ordini in attesa su uno strumento, clicchi sull'icona a forma di croce  situata accanto a "Ordini in attesa" in al grafico dello strumento in questione.
situata accanto a "Ordini in attesa" in al grafico dello strumento in questione.

Cancellare tutti gli ordini su tutti gli strumenti: per annullare rapidamente tutti gli ordini in attesa su tutti gli strumenti, clicchi sull'icona a forma di croce situata in alto della finestra "Lista degli ordini".