Erweitertes Interface
Das erweiterte Interface zeigt einen Order-Typ auf einmal auf dem Chart an. Es ermöglicht Ihnen aber mehr Ordertypen und mehr Flexibilität zu haben, wenn Sie Ihre linked Targets und Stop Order platzieren.

Um ein Order zu platzieren, klicken Sie auf den Button rechts vom Anzahl-Kästchen, und dann in den Chart.
Der Button-Typ hängt von der Order-Vorlage die Sie ausgesucht haben (Beispiel: drei Linien für ein three-part Order, zwei Linien für ein two-part Order).
Order Vorlagen erstellen oder verändern.
Verschiedene Vorlagen wurden schon für Sie im erweiterten Interface erstellt. Sie können diese verändern oder neue erstellen, indem Sie auf den Button  klicken.
klicken.
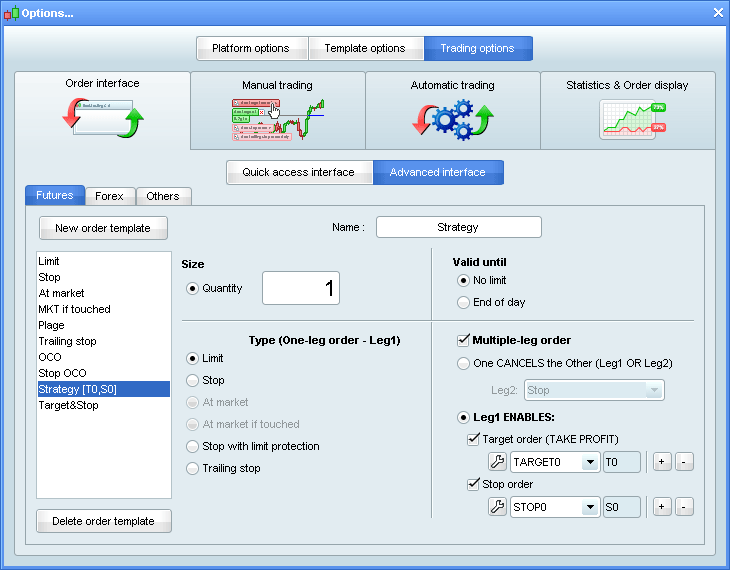
Klicken Sie auf "Neue Order-Vorlage" wenn Sie eine neue Ordervorlage erstellen möchten. Bennen Sie Ihre Vorlage und klicken Sie dann auf "OK".
Die Boxen rechts vom Ordername ermöglicht Ihnen die Parameter der Vorlage zu definieren.
Größe: ermöglicht Ihnen die Größe des Order (nur für den Instrumententyp "Andere"). Wenn Sie einen Betrag definieren, wird die Anzahl automatisch als maximale Anzahl die für ein Order und dem ausgesuchten Cash-Amount gehandelt werden kann definiert.
Gültigkeitsdauer: ermöglicht Ihnen die Gültigkeitsdauer Ihrer Order zu definieren. Bemerkung: Wenn Sie "End of day" für Forex wählen, ist der aktuelle Tag um Mitternacht GMT.
Typ: Hiermit können Sie den Typ Ihres Hauptorder definieren. Die folgenden Order-Typen stehen nur im erweiterten Interface zur Verfügung. Stop mit Limit-Schutz, At Market if touched.
Multiple Leg Order: Mit dieser Funktion können Sie ein Order mit einem oder mehreren anderen Ordern verbinden.
Sie haben zwei verschiedenen Möglichkeiten:
- Leg 1 STORNIERT Leg 2 (OCO)
Wenn die erste ODER zweite Order ausgeführt wird, wird die andere Order storniert. Im Menü können Sie den Order-Typ für Leg 2 definieren. Beide Order werden platziert, indem Sie auf den Chart klicken. Dieser Typ von Order ist nur im erweiterten Interface zu finden.
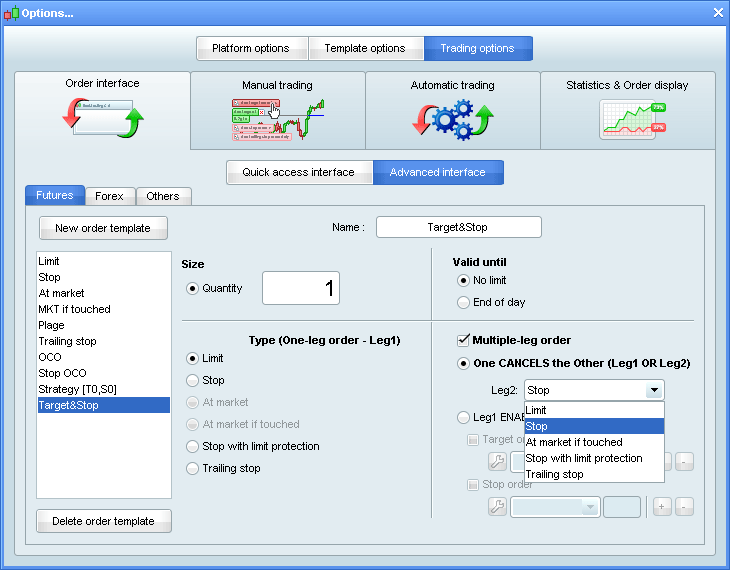
- Leg 1 ermöglicht andere (OTO)
Ein Order, welches mit einem oder zwei anderen Ordern verlinkt ist. Wenn die erste Order ausgeführt wird, treten die anderen Order ein.
Verlinktes Limit-Order (TAKE PROFIT)
Klicken Sie die Box "Limit Order (Take Profit) an, um ein verlinktes Limit-Order zu platzieren. Folgendes Fenster erscheint. Den Kurs-Level können Sie definieren, indem Sie auf den Chart klicken. Sie können auf  klicken und ein neues Fenster erscheint, das Ihnen folgende Einstellunmöglichkeiten bietet:
klicken und ein neues Fenster erscheint, das Ihnen folgende Einstellunmöglichkeiten bietet:
Name: Sie können einen Namen und eine Abkürzung für diese Stop-Order mit Limit-Schutz aussuchen. Diese werden angezeigt, sobald die Order erstellt ist.
Limit setzten: Hier können Sie definieren, wie Sie Ihre Limit platzieren möchten. Sie können Ihre Limit setzten, indem Sie in den Chart klicken, oder Sie suchen eine definierte Distanz zwischen Haupt-Order und neuem Order aus. Diese Distanz wird in den Einheiten des angezeigten Instrumentes angegeben (Cash für Aktien, Punkte für Futures und Pips für Forex).
Klicken Sie auf "OK" um das Limit Order zu speichern. Das Limit-Order kann jederzeit verändert werden, indem Sie auf das Werkzeug-Symbol klicken. Sie können auch zusätzliche verlinkte Limits zsetzten oder diese löschen, indem Sie auf das "+" und "-" Zeichen im erweiterten Interface klicken.
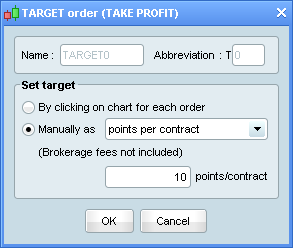
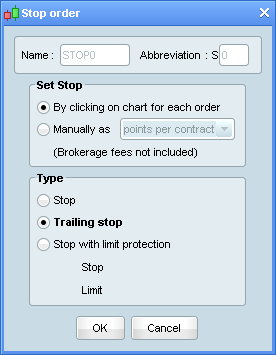
STOP mit Limit-Schutz
Um ein Stop-Order mit Limit-Schutz zu setzten, klicken Sie die Box "Stop Order" an. Folgendes Fenster erscheint. Standardmäßig wird der Kurs-Level definiert, indem Sie in den Chart klicken. Sie können auf  klicken, um die Parameter zu ändern.
klicken, um die Parameter zu ändern.
Name: Sie können einen Namen und eine Abkürzung für diese Stop-Order mit Limit-Schutz aussuchen. Diese werden angezeigt, sobald die Order erstellt ist.
Schutz platzieren: Definieren Sie wie Sie Ihren Stop mit Limit-Schutz platzieren möchten. Die Optionen sind die gleichen, wie für Limit-Order
Typ: Dieser Abschnitt zeigt Ihnen, abhängig von der oben ausgesuchten Option, welche Order-Typen zur Verfügung stehen. Die Optionen hängen von dem Instrumenten-Typ ab, und Ihrer Methode, wie die den Schutz platzieren (indem sie auf den Chart klicken oder manuell die Distanz eingeben).
Die Stop-Order kann jederzeit verändert werden, indem Sie auf das zugehörige Werkzeugzeichen klicken. Sie können auch zusätzliche verlinkte Stop-Order erstellen oder löschen, indem Sie auf das "+" und "-" Zeichen im erweiterten Interface klicken.
Eine Order über das erweiterte Interface platzieren.
Zur Verfügung stehende Order-Vorlagen werden in der Toolbar des erweiterten Interface angezeigt (wie unten angegeben).

Um ein Order zu platzieren, (1) klicken Sie auf das Menü und suchen Sie Ihre Order-Vorlage aus. (2) Sie können das assoziierte Volumen Ihrer Order ändern. (3) Suchen sie rechts ein Symbol aus, und platzieren Sie Ihre Oder, indem Sie in den Chart klicken.
Je nach ausgesuchten Parametern, für die erstellte Order-Vorlage, stehen verschiedenen Symbole zur Verfügung.
Market-Order:

- Zum Platzieren einer Verkaufsorder zum Marktpreis klicken Sie auf
 .
. - Klicken Sie auf
 um ein BUY Market-Order zu platzieren.
um ein BUY Market-Order zu platzieren.
Im erweiterten Interface können Sie Target&Stop Order mit Ihrem Market-Order verlinken, indem Sie die "T" und "S" Boxen anklicken.
Horizontale Order (zum Kurs)
Klicken Sie auf den "Horizontale Limit" Button  um ein Limit-Order zu einem bestimmten Kurslevel zu setzten oder klicken Sie auf den "Horizontales Stop" Button
um ein Limit-Order zu einem bestimmten Kurslevel zu setzten oder klicken Sie auf den "Horizontales Stop" Button  um ein Order zu einem bestimmten Kurslevel zu platzieren.
um ein Order zu einem bestimmten Kurslevel zu platzieren.
Multiple-leg Order
Klicken Sie auf  um ein Multiple-Leg Order zu platzieren.
um ein Multiple-Leg Order zu platzieren.
- Klicken Sie auf das erste Level, um das Leg 1 Order zu platzieren.
- Klicken Sie ein zweites Mal um Leg 2 zu platzieren
- Klicken Sie ein drittes Mal um Leg 3 zu platzieren (wenn dies zutrifft)
Trailing Stop Order
Klicken Sie auf  um einen Trailing-Stop zu platzieren. Bewegen Die dann Ihren Maus-Cursor auf den Chart und klicken Sie auf den Kurs-Level Ihrer Wahl um die Order zu platzieren.
um einen Trailing-Stop zu platzieren. Bewegen Die dann Ihren Maus-Cursor auf den Chart und klicken Sie auf den Kurs-Level Ihrer Wahl um die Order zu platzieren.
Diagonale Limit- und Stop-Order (kein fixer Preis)
Klicken Sie auf "Limit-Order-horizontal"  um ein Limit-Order mit einem evolving price level oder auf "Stop-Order-Diagonal"
um ein Limit-Order mit einem evolving price level oder auf "Stop-Order-Diagonal"  um ein Stop-Order mit einem evolving price level zu platzieren. Zeichenen Sie dann die Linie im Chart.
um ein Stop-Order mit einem evolving price level zu platzieren. Zeichenen Sie dann die Linie im Chart.
- Klicken Sie einmal, um den ersten Punkt der diagonalen Linie zu definieren.
- Klicken Sie ein zweites Mal, um die Linie zu zeichnen.
Bemerkung: Diagonale Order sind "Soft Order", die in der Software gespeichert sind. Wenn Sie die Workstation schließen, ohne dass diese Order ausgeführt wurde, wird die Workstation Sie warnen, dass diese Art von Ordern storniert wird.


